Original por Daniel Piechnick – Traducido por Nuriel
Guía para principiantes de Photoshop
Tercera parte
Nota: la anteriores partes de los tutoriales fueron ampliados y traducidos por Teo Atienza, como no me es posible obtener la ultima dos partes de estos tutoriales, eh ido directamente a la fuente y buscado los que creo Daniel Piechnick y decidido traducirlos yo mismo, pido disculpa si llegase a haber un error.
- Coloración De Selección -
1. Elegir Un Color
Ahora que sabes cómo seleccionar un área en Adobe Photoshop, podemos ver algunas herramientas que pueden hacer algo con esa área.
Antes de empezar a colorear su selección, tendrá que elegir un color.
Esta parte de la barra de herramientas es donde se seleccionan los colores.

El cuadrado superior es el color de primer plano. Si utilizas un pincel o un cubo de pintura, se aplicará este color.
La parte de abajo es el color de fondo. Cuenta con varios propósitos, pero también es un buen lugar para almacenar un segundo color que se está utilizando.
Clic en cualquier cuadrado para cambiar su color.
Clic en la flecha para cambiar los dos colores.
Clic en las recuadros inferiores para restablecer los colores a blanco y negro.
2. Cubo De Pintura Y Herramienta Degradado
Estas dos herramientas comparten un botón en la barra de herramientas. Para seleccionar uno, hacer clic y mantenerlo.
 En una nueva capa, simplemente hace clic en la herramienta Cubo de pintura dentro de la zona de selección para llenar con el color que ha seleccionado.
En una nueva capa, simplemente hace clic en la herramienta Cubo de pintura dentro de la zona de selección para llenar con el color que ha seleccionado. Haz clic y arrastra desde una zona a otra para rellenar el área. El punto en el que empezó a clikear será el tono de color del primer plano, y el punto en el que tomó puntero del mouse será el todo de color de fondo o segundo plano. El área poco a poco va a cambiar de un color a otro.
Haz clic y arrastra desde una zona a otra para rellenar el área. El punto en el que empezó a clikear será el tono de color del primer plano, y el punto en el que tomó puntero del mouse será el todo de color de fondo o segundo plano. El área poco a poco va a cambiar de un color a otro.En este caso, fui de esquina a esquina, con el blanco y negro seleccionado por defecto.
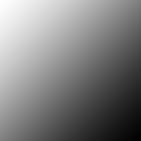
3. Ejercicio De coloreado
Con lo aprendido hasta ahora, deberías ser capaz de recrear esta imagen hippy.
Recuerda que debes crear cada paso en una nueva capa.
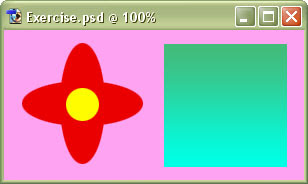
4. Otras Herramientas de Interés que incluye Adobe Photoshop
 Herramienta de texto - Simplemente haz clic donde deseas que aparezca el texto. Elije un tipo de letra, color y tamaño, y comienza a escribir.
Herramienta de texto - Simplemente haz clic donde deseas que aparezca el texto. Elije un tipo de letra, color y tamaño, y comienza a escribir. Herramienta Mover - Utilice esta herramienta para arrastrar las cosas. Si tienes una selección, se llevará el contenido de la selección. Si no, va a arrastrar el contenido de la capa.
Herramienta Mover - Utilice esta herramienta para arrastrar las cosas. Si tienes una selección, se llevará el contenido de la selección. Si no, va a arrastrar el contenido de la capa.Ver Primera parte...
Ver Segunda parte...
Ver Cuarta parte...

No hay comentarios:
Publicar un comentario