Original por Daniel Piechnick – Traducido por Nuriel
Guía para principiantes de Photoshop
Cuarta parte
Nota: la anteriores partes de los tutoriales fueron ampliados y traducidos por Teo Atienza, como no me es posible obtener la ultima dos partes de estos tutoriales, eh ido directamente a la fuente y buscado los que creo Daniel Piechnick y decidido traducirlos yo mismo, pido disculpa si llegase a haber un error.
- Opciones de fusión y efectos especiales -
1. Adición de efectos
Ahora que sabes lo básico, es el momento de empezar a añadir algunos efectos especiales fácil.
Para demostrar los efectos especiales de Adobe Photoshop, he aquí un botón sin adornar de un sitio web.
Cada parte de esta imagen se encuentra en una capa separada.
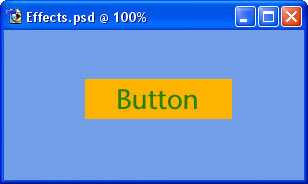
2. Opciones de fusión de Adobe Photoshop
En la lista de capas, haga clic en una capa, y seleccione Opciones de fusión.
Esta es una foto de la parte izquierda de la ventana Opciones de fusión que aparecerá. (Esta imagen es de una versión anterior de Photoshop, pero se ve muy similar en las versiones más recientes.)
Sombra Paralela - Al seleccionar esta opción hará una capa de sombra sobre las capas debajo de ella.
Bisel y Relieve - Hace a la capa parecer como un lingote de oro - crecido en el centro, con bordes que descienden. (Este es un buen efecto para la creación de botones.)
Textura - Hace la superficie de la capa ver como si fuera de madera, piedra, etc. Utilice la "superposición" de ajuste.
Trazo - El trazo es sólo otra palabra para "contorno". Un trazo es útil para hacer que un objeto se destaque de su fondo.

3. El resultado final
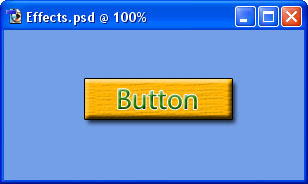
Tan solo con utilizar algunas de las opciones de fusión y nada más para hacer este botón.
Es así de fácil.
Por último unas pocas características de Adobe Photoshop
Zoom: Pulse (Ctrl y +) para Acercar (Ctrl y -) para alejar la imagen.
Transformación: transformar (cambiar el tamaño / rotar / distorsionar) un objeto, pulse Ctrl + T. Para Transformar una selección, haga clic en Seleccionar> Transformar selección. Use la tecla Shift mientras transforma para detener la imagen que distorsiona.
Espero que este tutorial haya ayudado a dar idea del manejo de Adobe Photoshop.
Ver Primera parte...
Ver Segunda parte...
Ver Tercera parte...

No hay comentarios:
Publicar un comentario